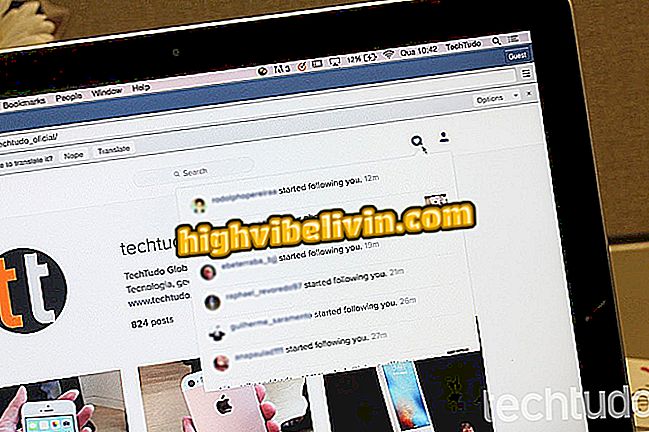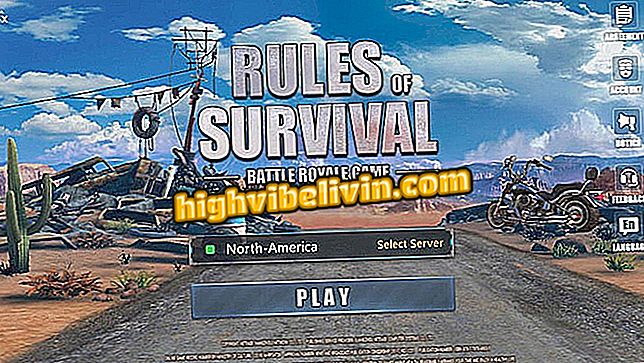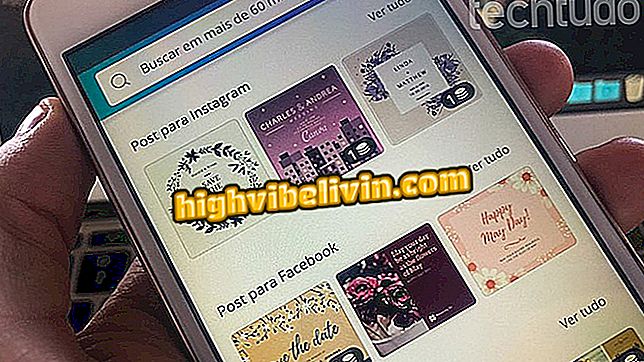Bilah hitam dalam video: ketahui apa itu, bagaimana cara mengambil atau mengenakannya
Sangat umum menonton video dengan batas hitam di YouTube, Facebook, atau platform digital lainnya. Ini terjadi ketika Anda perlu menyesuaikan media dengan ukuran yang berbeda dari yang direkam untuk memastikan bahwa semua konten dapat dilihat. Ada beberapa alat yang menerapkan bilah ini. Yang paling tradisional adalah perangkat lunak pengeditan video, seperti Final Cut Apple dan Adobe's Premiere. Dalam tutorial ini, prosedur dilakukan dengan Premiere.
Pahami lebih baik untuk apa fitur ini dan bagaimana menggunakannya.
Menempatkan orang yang sama beberapa kali dalam video yang sama

Video dengan bilah hitam di bagian atas dan bawah
Untuk apa mereka?
Penggunaan bilah hitam adalah fitur pengeditan yang memungkinkan video ditonton dalam format selain ukuran aslinya, tanpa ada bagian yang terpotong. Rekaman yang dibuat dengan ponsel adalah contohnya. Karena banyak orang merekam dengan ponsel "berdiri" - yaitu, dalam mode potret, secara vertikal -, salah satu alternatif yang mungkin adalah menambahkan bilah hitam di sisi video, mengubah formatnya.
Format pemutar YouTube, misalnya, adalah 16: 9. Saat mengunggah video "berdiri" untuk saluran Anda, Anda harus menambahkan batas. Dengan demikian, tidak ada bagian dari video yang terputus dan media dapat ditonton secara keseluruhan. Dalam kasus YouTube, platform itu sendiri sudah melakukan ini secara otomatis.

Bilah hitam di sisi video
Mengambil atau menempatkan bilah hitam di video
Langkah 1. Buka proyek di Premiere dan tambahkan video yang ingin Anda edit;
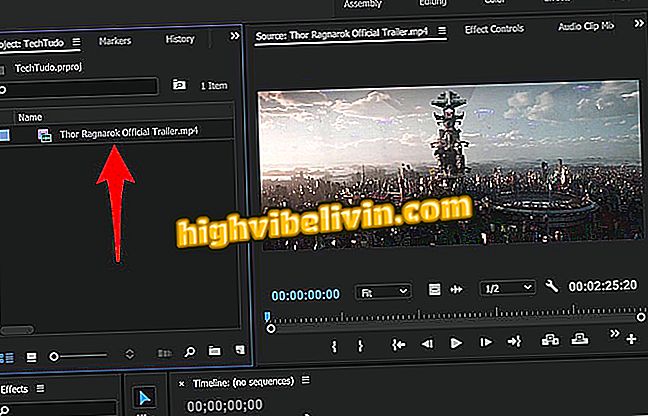
Tambahkan video ke proyek Anda
Langkah 2. Buat urutan baru. Di sini, penting untuk mengkonfigurasi dengan benar format yang akan dimiliki video. Dalam hal ini, kita akan melanjutkan dengan 16: 9 - yang bisa 1920 x 1080 (Full HD) atau 1280 x 720 (HD);
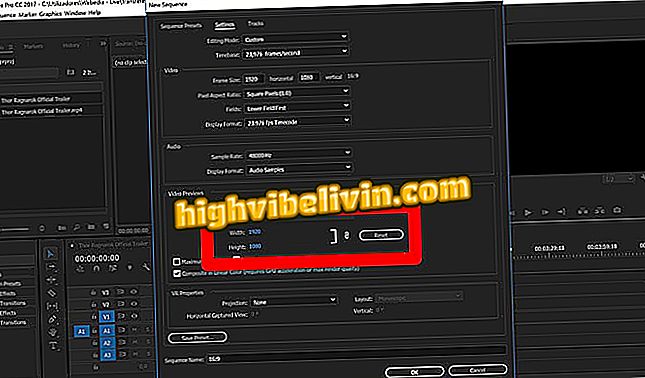
Buat aliran baru
Langkah 3. Seret video ke urutan. Perhatikan bahwa ukurannya berbeda dari yang dikonfigurasikan untuk urutan. Karena itu, apa yang tidak diisi oleh video berwarna hitam;

Seret video ke aliran
Langkah 4. Untuk meninggalkan video dengan batas hitam, ubah ukuran media hingga sisi-sisinya selesai. Untuk melakukan ini, ubah "Skala" video Anda - cukup pilih dan seret dengan mouse;

Ubah ukuran video Anda hingga mencapai tepi samping
Langkah 5. Jika Anda mau, buat penyesuaian ini sepenuhnya hingga tidak ada batas hitam di video.

Lengkapi videonya sepenuhnya
Di sana! Dengan menggunakan alat "Skala" Adobe Premiere, Anda dapat meninggalkan video Anda dalam format yang Anda inginkan.
Bagaimana cara membuat urutan foto dalam Adobe Premiere Pro? Tukar kiat di Forum.