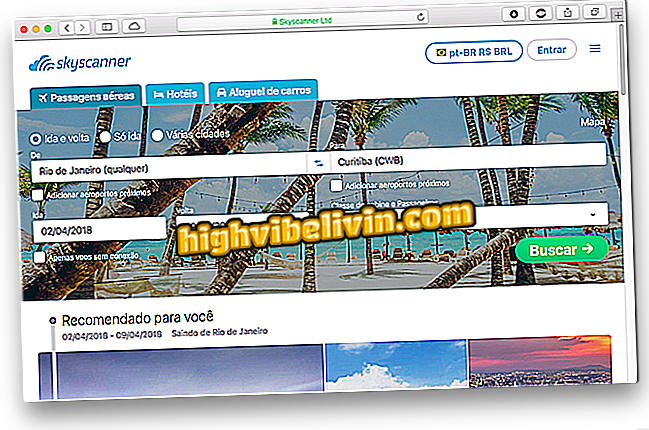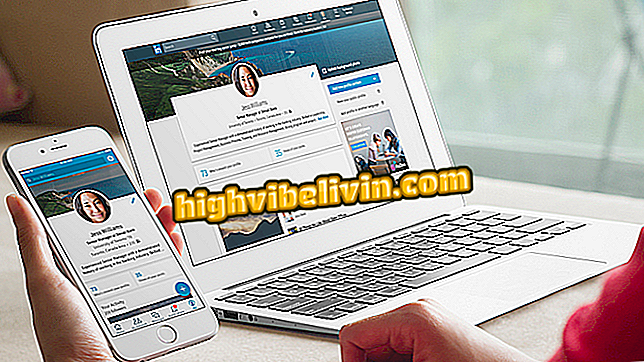Cara Menangkap Layar PC dengan Screencastify
Screencastify adalah ekstensi gratis untuk Chrome yang memungkinkan Anda merekam layar PC Anda. Pengguna hanya dapat menangkap tab browser tertentu atau seluruh desktop, termasuk aplikasi lain, online dan tanpa menginstal aplikasi di komputer. Anda juga dapat menggunakan mikrofon untuk membuat penjelasan audio dan secara bersamaan merekam gambar dari webcam. Alat ini sangat ideal bagi siapa saja yang mencari program sederhana dan gratis untuk membuat rekaman layar komputer.
Lihat, dalam tutorial berikut, cara menginstal dan menggunakan ekstensi Screencastify pada PC Anda. Langkah-demi-langkah dilakukan di versi Chrome untuk macOS, tetapi tips ini juga berlaku untuk pengguna komputer Windows.
Cara Menutup Chrome dengan Cepat dan Menyembunyikan Game Piala di Tempat Kerja

Ekstensi gratis untuk Google Chrome memungkinkan Anda merekam layar PC Anda
Langkah 1. Buka halaman unduh Screencastify dan pilih "Use in Chrome" di toko plug-in browser. Kemudian konfirmasikan pemasangan di "Tambah Ekstensi";

Menginstal ekstensi di browser
Langkah 2. Setelah menginstal ekstensi, Anda akan melihat ikon Screencastify di sudut kanan atas jendela. Klik untuk memulai konfigurasi;

Klik ikon ekstensi
Langkah 3. Pertama, Anda harus masuk dengan akun Google Anda. Untuk melakukannya, pilih "Masuk dengan Google." Anda dapat menonaktifkan penyimpanan otomatis video di Google Drive dengan menghapus centang pada opsi di atas tombol, dicentang secara default dalam warna pink;

Masuk ke akun Google Anda
Langkah 4. Jika perlu, masuk ke akun Anda. Dalam urutan, pilih "Izinkan" untuk mengotorisasi Screencastify untuk mengakses data Anda;

Izinkan ekstensi untuk mengakses akun Anda
Langkah 5. Anda harus mengizinkan ekstensi untuk mengakses mikrofon dan kamera komputer Anda. Untuk melakukan ini, periksa opsi "Kamera dan mikrofon" dan "Alat menggambar dan anotasi" dan konfirmasikan akses di "Berikutnya";

Biarkan ekstensi mengakses webcam dan mikrofon
Langkah 6. Terakhir, Anda harus memilih penggunaan utama ekstensi - untuk tujuan studi, perusahaan, lainnya, dll;

Menyelesaikan pengaturan Screencastify
Langkah 7. Setelah melakukan pengaturan awal, Anda sekarang dapat menyimpan layar PC Anda dengan mengklik ikon Screencastify. Di menu yang muncul, Anda dapat mengatur opsi perekaman - mengaktifkan atau menonaktifkan kamera dan mikrofon, pilih apa yang akan direkam, dll. Setelah membuat pengaturan yang diinginkan, tekan "Rekam";

Menyiapkan perekaman layar
Langkah 8. Setelah perekaman dimulai, di sudut kiri bawah Chrome, Anda akan menemukan beberapa alat. Dari sana, dimungkinkan untuk mengaktifkan atau menonaktifkan kursor mouse, klik highlight, webcam dan banyak lagi. Anda juga dapat menggunakan pensil untuk membuat catatan di layar;

Alat untuk digunakan selama perekaman
Langkah 9. Untuk menyelesaikan rekaman, klik ikon Screencastify di sudut kanan atas jendela, dan tandai tombol berhenti (merah);

Rekaman selesai
Langkah 10. Video akan terbuka di tab browser baru. Anda dapat mengunduh, berbagi di YouTube atau Google Drive, memotong cuplikan, atau menghapusnya.

Video dapat diunduh atau dibagikan di Internet
Di sana! Nikmati tips untuk merekam layar komputer Anda tanpa harus menggunakan program yang rumit.
Browser terbuka sendiri di layar penuh dan kemudian ditutup; bagaimana menyelesaikannya Ajukan pertanyaan di Forum.

Cara membuka munculan di Google Chrome