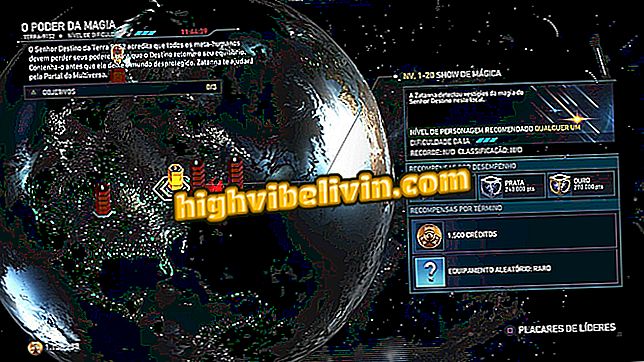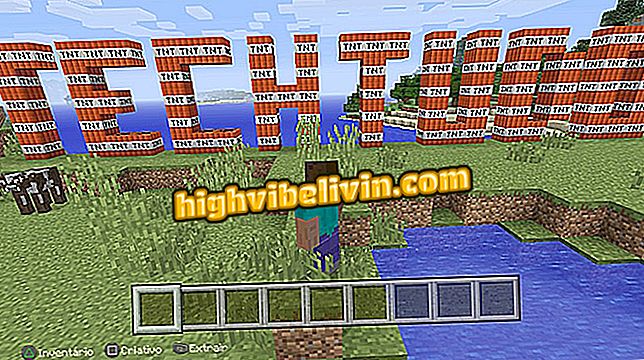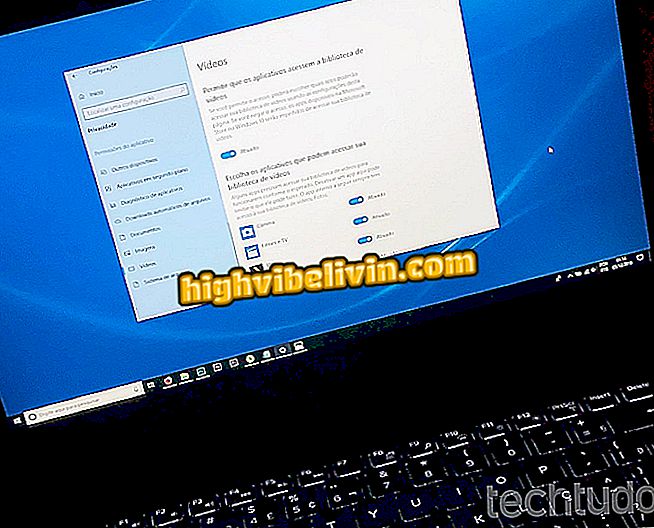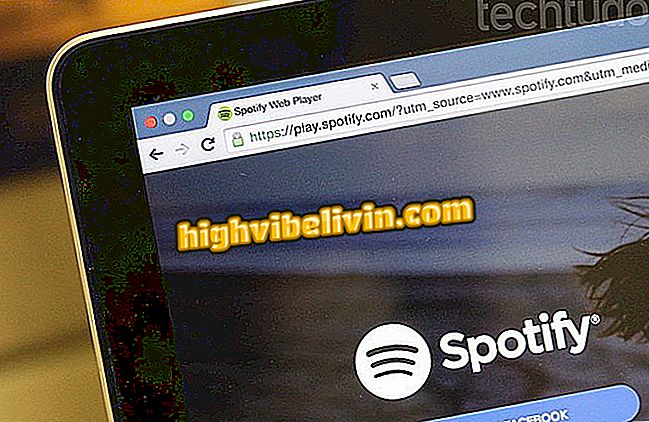Cara menemukan dan mengganti kata di lebih dari satu file di Word
Fitur asli untuk mencari dan mengganti kata-kata Microsoft Word berguna untuk mengedit dokumen dengan cepat. Fungsi ini digunakan untuk memperbaiki kata-kata dan seluruh bagian yang ditulis dengan cara yang salah. Namun, ini adalah alat yang menjadi lebih kuat jika diterapkan pada banyak file .doc atau .docx secara bersamaan di PC. Pelajari, dalam tutorial, cara menggunakan makro untuk menemukan konten dalam berbagai teks secara bersamaan, dan mengubah semuanya sekaligus.
Cara menghapus semua tautan dari dokumen di Word

Perangkat lunak mencari dan mengganti kata dalam Microsoft Word
Aplikasi: Dapatkan kiat dan berita teknologi di ponsel Anda
Langkah 1. Unduh program MegaReplacer gratis ke komputer Anda dan unzip file ZIP ke folder yang mudah diakses;
Langkah 2. Akses Microsoft Word dan buka file "Instal MegaReplacer.dot";
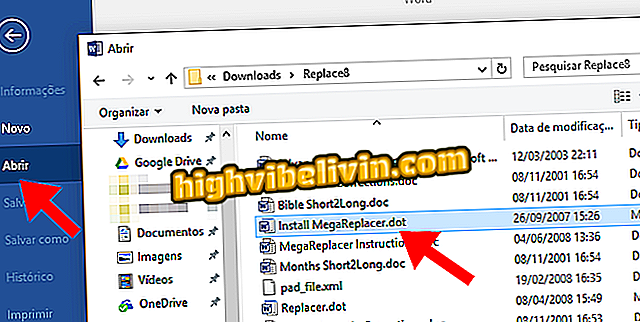
Pilih file ZIP yang tidak terkompresi
Langkah 3. File teks akan terbuka di Microsoft Word. Klik dua kali teks hijau untuk menginstal makro. Jika Anda diminta untuk mengaktifkan makro di Word, klik "Enable";
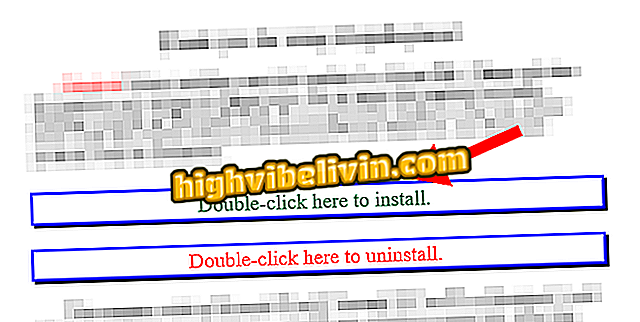
Instal makro di Word
Langkah 4. Restart Microsoft Word dan buat dokumen kosong baru. Ketik isi teks kata yang ingin Anda temukan, diikuti dengan istilah yang akan digunakan. Dua konten harus dipisahkan oleh simbol "|". Setelah selesai, tekan tombol Enter untuk menempatkan kursor pada baris di bawah ini. Lihat contoh:
"tectus | TechTudo"

Masukkan kata-kata untuk menemukan dan mengganti
Langkah 5. Akses tab "Add-on" di bilah opsi Word dan klik "MegaReplacer". Di menu pop-up, pilih "MegaReplacer" lagi;
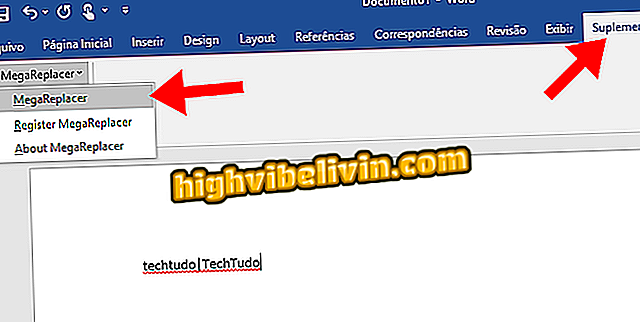
Akses MegaReplacer
Langkah 6. Pilih "Teks" di jendela MegaReplacer dan lanjutkan ke layar berikutnya tanpa membuat perubahan apa pun;
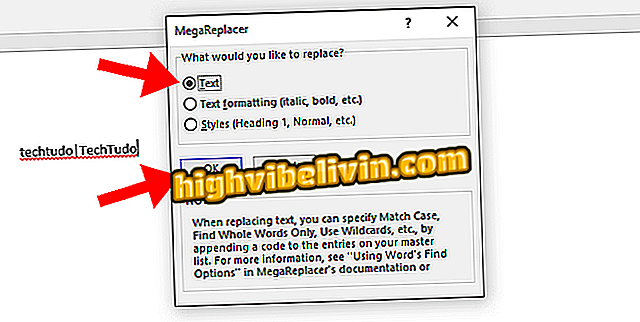
Pratinjau di layar makro
Langkah 7. Anda harus memilih folder tempat file Word akan diedit secara otomatis. Berhati-hatilah memilih folder yang hanya berisi dokumen yang diinginkan - file gambar, file video, dan lainnya mungkin rusak jika berada di direktori yang sama.
Setelah selesai, tutup file dengan pencarian dan ganti istilah atau simpan untuk digunakan nanti.

Pilih folder file yang akan diedit
Waktu proses tergantung pada jumlah dokumen yang diedit dan panjangnya, tetapi biasanya hanya membutuhkan beberapa detik. Pada akhirnya, semua file .doc atau .docx akan diubah sebagaimana mestinya pada Langkah 5.
Untuk membuat edisi yang berbeda, cukup buka teks baru dan masukkan ketentuan pencarian dan substitusi, selalu dipisahkan oleh simbol "I" dan diikuti oleh tombol Enter;
Bagaimana cara menempatkan teks dalam dua kolom di Google Documents? Tukar kiat di Forum.