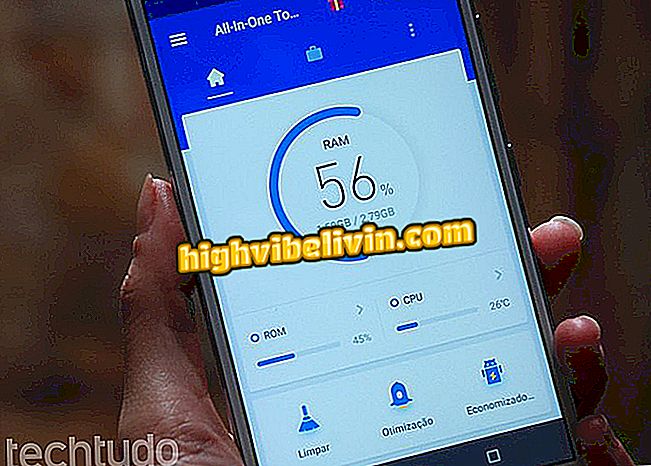Cara menggunakan aplikasi Enlight 2 untuk mengedit foto profesional di iPhone
Enlight 2 (juga disebut Enlight Photofox) adalah aplikasi pengeditan foto iPhone (iOS) yang memasuki pasar bulan ini, dengan kesuksesan relatif di antara para pengguna. Tutorial berikut memperkenalkan prosedur bagi siapa saja yang ingin memodifikasi gambar yang disimpan di ponsel mereka, dan juga ingin mempublikasikan hasil akhir di jejaring sosial - terutama Facebook dan Instagram.
Gratis, tetapi dengan beberapa fitur berbayar, aplikasi ini mendukung lapisan, memungkinkan Anda untuk menambahkan efek, membuat rakitan, dan menyisipkan filter. Berlangganan Pro berbayar $ 3 sebulan (sekitar $ 13, dalam konversi langsung), dengan dukungan RAW dan alat-alat lainnya. Perlu diingat bahwa aplikasi ini hanya tersedia untuk pengguna sistem Apple.

Pelajari cara menggunakan Enlight 2 untuk mengedit foto Anda
Mengedit foto dan membuatnya sempurna dengan Lightroom untuk seluler
Langkah 1. Buka Enlight 2 dan sentuh tombol kedua pada baris di bagian atas layar untuk membuka foto. Kemudian pilih gambar dari perpustakaan Anda atau sentuh "Kamera" untuk mengambil foto baru.

Membuka foto di editor
Langkah 2. Jika Anda ingin menambahkan layer, sentuh tombol "+" dan pilih apakah akan menggunakan layer transparan atau menambahkan foto lain.

Menambahkan Layer Baru
Langkah 3. Sekarang di bawah "Layers" Anda dapat menambahkan efek, mengubah opacity dan mirror foto secara horizontal atau vertikal. Untuk melakukan ini, gunakan tombol yang terletak di bilah bawah. Ingatlah bahwa perubahan selalu diterapkan hanya pada lapisan yang dipilih. Anda dapat beralih di antara lapisan di sudut kanan atas layar.

Alat lapisan
Langkah 4. Setelah menambahkan efek yang diinginkan, sesuaikan gambar dari lapisan yang dipilih. Selain menyeret gambar dengan bebas di layar, Anda dapat menggunakan gerakan penjepit untuk memperbesar atau memperkecil foto.

Sesuaikan framing layer
Langkah 5. Alat "Karet", misalnya, dapat membantu Anda menghapus latar belakang atau objek apa pun dari foto. Setiap kali Anda melakukan perubahan dan tidak menyukai hasilnya, Anda dapat menggunakan tombol di sudut kiri bawah layar untuk membatalkan atau mengulang. Untuk menerapkan perubahan, gunakan tombol "centang" di sudut kanan atas.

Menerapkan atau Membatalkan Perubahan
Langkah 6. Dalam "Nada, " Anda dapat membuat penyesuaian kontras, ketajaman, dan saturasi, menambahkan filter, dan menggunakan beberapa fitur lain yang tersedia hanya untuk pelanggan versi Pro. Untuk filter, geser ke kiri atau kanan untuk mengubah intensitas. dan ketuk tombol yang terletak di sudut kanan atas untuk menerapkan.

Alat Penyesuaian Gambar
Langkah 7. Pada tab "Tools", Anda dapat memotong gambar dan menambahkan beberapa efek lainnya. Dalam "Light FX", misalnya, Anda dapat menambahkan refleksi ke foto Anda. Gunakan tombol di sudut kanan bawah gambar untuk menyembunyikan layer lain atau membandingkan perubahan dengan foto asli.

Menambahkan efek ke foto Anda
Langkah 8. Dalam "Tambah", pengguna dapat menambahkan teks, angka geometris, stiker dan bingkai. Anda dapat dengan bebas menyeret elemen yang ditambahkan atau menggunakan gerakan penjepit untuk memperbesar atau memperkecil objek.

Menambahkan teks dan stiker ke gambar
Langkah 9. Pada tab terakhir, di bawah "Artistik", Anda dapat menambahkan filter yang mensimulasikan lukisan, membuat gambar dengan tangan sendiri, atau menambahkan efek yang bervariasi.

Menambahkan Efek Artistik
Langkah 10. Saat selesai mengedit, sentuh tombol ketiga di bilah atas untuk mengekspor gambar. Dari sana, Anda dapat menyimpan foto di perpustakaan Anda, mengirimkannya melalui pesan, email, atau menerbitkannya di jejaring sosial.

Mengekspor Gambar yang Diedit
Nikmati kiat tentang cara menggunakan Enlight 2 untuk menambahkan efek dan mengedit foto Anda menggunakan iPhone.
Apa editor foto favorit Anda? Komentar pada.