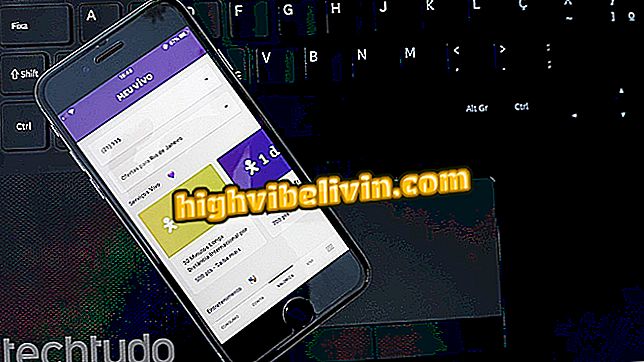Cara mengkonfigurasi BIOS agar boot melalui USB pada notebook HP
Notebook HP, serta sebagian besar pesaing, memungkinkan pengguna untuk meninggalkan CD instalasi dan menggunakan stik USB untuk menginstal ulang sistem operasi. Metode ini, meskipun lebih praktis, juga mensyaratkan bahwa perubahan dilakukan di BIOS mesin, sehingga PC, sebelum menjalankan sistem operasi yang sudah diinstal, mengenali dan mengakses flashdisk dengan file-file perangkat lunak baru.
Karena prosedur biasanya bervariasi dari satu produsen ke produsen lainnya, tutorial telah disiapkan tentang cara mereplikasi pada PC notebook HP. Namun, jika Anda ingin mengikuti petunjuk langkah demi langkah, Anda harus ingat bahwa setiap perubahan yang tidak tepat pada BIOS dapat menyebabkan kerusakan pada kinerja atau operasi komputer.
Cara menginstal Windows 10 pada PC dengan USB stick bootable

Mengkonfigurasi BIOS notebook HP untuk melakukan booting melalui USB
Langkah 1. Dengan komputer dimatikan, tekan tombol "On". Setelah logo HP muncul saat startup, tekan tombol "F2";

Tekan tombol F2 saat boot untuk mengakses BIOS
Langkah 2. Bagi mereka yang memiliki masalah dengan metode di atas, penting untuk diingat bahwa menu boot HP juga memberikan akses ke BIOS. Untuk membuka menu, tekan tombol "Esc" segera setelah logo merek muncul saat startup;

Di menu boot, tekan tombol yang ditunjukkan untuk mengakses BIOS
Langkah 3. Di dalam BIOS, gunakan tombol panah untuk menavigasi ke "Konfigurasi Sistem" dan pilih item "Opsi Booting";
Opsi "dengan tombol" Enter "Langkah 3. Kemudian cari opsi "Boot Aman" dan atur ke "Nonaktif". Langkah ini diperlukan karena, secara default, BIOS dikonfigurasi untuk mencegah instalasi sistem baru;

Sebelum melanjutkan, nonaktifkan opsi boot aman.
Langkah 4. Mengikuti bagian "UEFI Boot Order", gunakan tombol F5 dan F6 untuk mengklasifikasikan item "Disket USB pada Tombol / Hard Disk USB" sebagai opsi boot pertama. Dengan cara ini, sebelum menjalankan boot dari HD utama, sistem akan memeriksa pendrives USB dan perangkat yang terhubung;

Konfigurasikan urutan boot UEFI untuk memprioritaskan perangkat USB
Langkah 5. Sebelum Anda menyelesaikan modifikasi, ingat juga untuk menyimpan item "OS boot manager" sebagai yang terpenting kedua dalam daftar;
Boot Manager "harus segera datangLangkah 6. Bagi yang ingin menyiapkan pendrive dengan operasi sebelum Windows 8, disarankan untuk mengatur opsi "Dukungan Legacy" ke "Diaktifkan".

Aktifkan mode boot Legacy, kompatibel dengan OS yang lebih lama
Langkah 7. Di akhir perubahan, kembali ke layar sebelumnya dengan menekan tombol "Esc" pada keyboard Anda;

Tekan tombol ESC untuk kembali ke layar BIOS sebelumnya
Langkah 8. Arahkan ke bagian "Exit", terdaftar di bagian atas antarmuka BIOS, dan pilih opsi "Exit Saving changes" untuk menyimpan perubahan yang dilakukan.

Keluar dari antarmuka BIOS dengan menyimpan perubahan Anda
Di sana! Sekarang, sebelum melanjutkan dengan boot, BIOS akan mencari USB flash drive dan perangkat USB yang terhubung saat boot. Jika media penyimpanan ini dikonfigurasi dengan benar, sistem akan menjalankannya secara otomatis.
Bagaimana cara melewati kemenangan saya 10 32 hingga 64 bit? Lihat di Forum