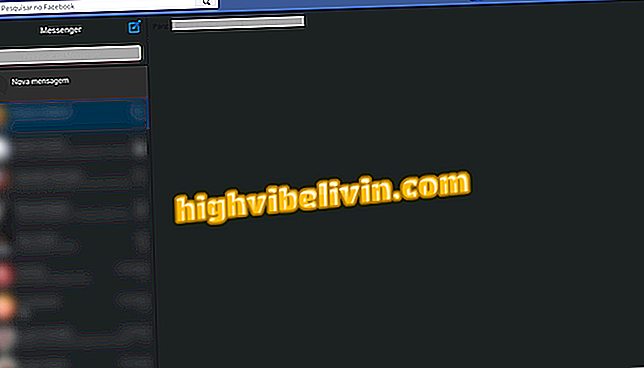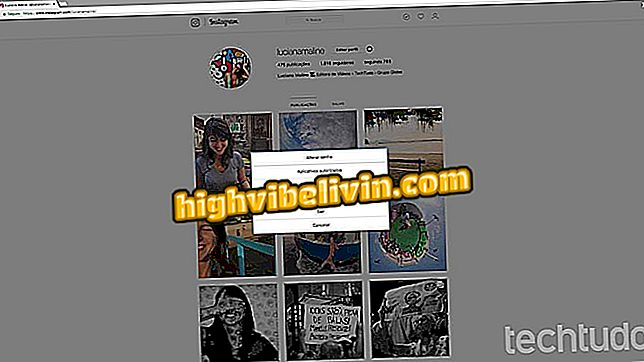Cara menyematkan lembar bentang Excel di dokumen Word
Anda bisa meletakkan lembar kerja Excel di dokumen Word dengan beberapa langkah sederhana. Microsoft Office memungkinkan Anda menyalin dan menempel tabel dan teks di antara berbagai program di suite, tetapi opsi penanaman memungkinkan Anda untuk memperbarui data secara real time. Misalnya, ketika Anda memasukkan lembar bentang Excel ke file teks Word, perubahan apa pun melalui perangkat lunak ini akan mengubah konten tabel di kedua program.
BACA: Sepuluh trik dan kiat untuk menguasai Excel
Dengan demikian, menyisipkan spreadsheet sebagai objek teks menjadikan representasi data lebih praktis dan andal, dan memungkinkan Anda mengedit tabel dan mengonfigurasi pembaruan simultan. Lihatlah selangkah demi selangkah bagaimana menanamkan lembar kerja Excel ke dalam dokumen Word.

Cara menaruh tanda air di spreadsheet Microsoft Excel
Ingin membeli ponsel, TV, dan produk diskon lainnya? Tahu Bandingkan
Langkah 1. Di Microsoft Word, klik tab "Sisipkan" dan tekan ikon jendela. Kemudian pilih opsi "Objek ...";

Di tab "Sisipkan" kata, klik opsi yang disorot
Langkah 2. Di jendela "Objek" Anda akan melihat daftar beberapa opsi templat yang dapat diimpor ke Word. Klik tab "Buat File" untuk memasukkan lembar kerja Excel yang ada;

Klik pada tab "Buat dari file" untuk menyematkan spreadsheet Excel yang ada
Langkah 3. Kemudian pilih "Browse ..." dan pilih file Excel yang ingin Anda embed ke dalam dokumen Word. Periksa opsi "Tautkan ke file" dan tekan "OK";

Klik "Cari ...", pilih lembar kerja Excel, centang opsi yang disorot dan tekan "OK"
Langkah 4. Lembar kerja akan diimpor persis seperti yang ada di Microsoft Excel, mereproduksi data, font dan pengaturan sel;

Word akan menyajikan lembar kerja yang diimpor persis seperti di Excel
Langkah 5. Jika lembar kerja berubah di Excel, pastikan untuk menyimpan perubahan sehingga Anda bisa memutarnya di Microsoft Word;

Perubahan lembar kerja Excel akan diputar jika disimpan
Langkah 6. Untuk mengaktifkan pembaruan waktu-nyata, klik kanan spreadsheet yang diimpor untuk Word dan pilih opsi "Perbarui Tautan";
Langkah 7. Perubahan akan disajikan segera di Word, karena opsi "Perbarui Tautan" mengaktifkan sistem pembaruan otomatis;

Modifikasi dalam lembar kerja Excel akan segera ditampilkan di dokumen Word
Langkah 8. Untuk mengkonfigurasi pembaruan objek yang disisipkan di Word, klik kanan padanya. Lalu pilih "Objek Lembar Kerja Tertaut" dan centang opsi "Tautan ...";

Konfigurasikan pembaruan dengan mengklik kanan lembar yang diimpor dan memilih opsi yang ditandai
Langkah 9. Di jendela "Tautan" Anda dapat memilih opsi untuk segera memperbarui, mengedit, memilih dokumen sumber lain atau memutuskan tautan. Demikian juga, ada juga pengaturan sistem pembaruan otomatis. Setelah memilih preferensi Anda, konfirmasikan dengan "OK" untuk menyelesaikan operasi.

Konfigurasikan tautan dan sistem dan perbarui objek dengan mengimpor dari menyelesaikan operasi dengan menekan "OK"
Excel: Bagaimana cara mengaitkan dua sel untuk menghitung? Ajukan pertanyaan di Forum.