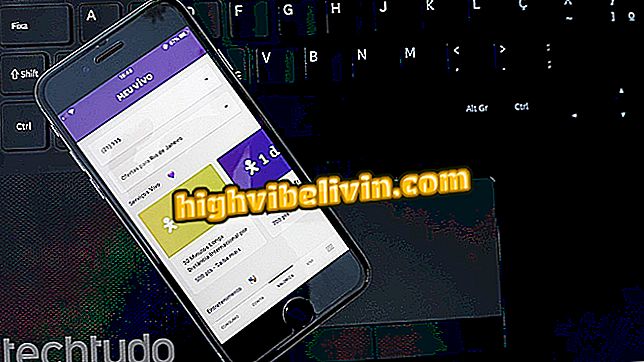Etherpad: Cara menggunakan editor teks online
Etherpad adalah editor teks online sumber terbuka. Platform gratis memungkinkan Anda untuk berbagi dokumen dengan orang lain dan karenanya merupakan alternatif yang berguna untuk mengedit teks tim. Sebagian besar fitur-fiturnya mirip dengan Google Documents, tetapi ia menawarkan beberapa keuntungan, seperti menjadi lebih ringan, memungkinkan hosting di server mandiri, dan memiliki sejumlah opsi plug-in untuk penyesuaian.
Etherpad menyediakan versi yang dapat diunduh pada sistem Windows, Linux dan MacOS. Dalam semua kasus, kegunaan fitur pengeditan sangat mirip dengan Word, tetapi juga fitur alat dengan karakteristik yang sangat khusus. Pelajari, dalam tutorial berikut, cara menggunakan fungsi utama editor teks gratis ini secara online, tanpa mengunduh apa pun.
Lima editor teks online gratis
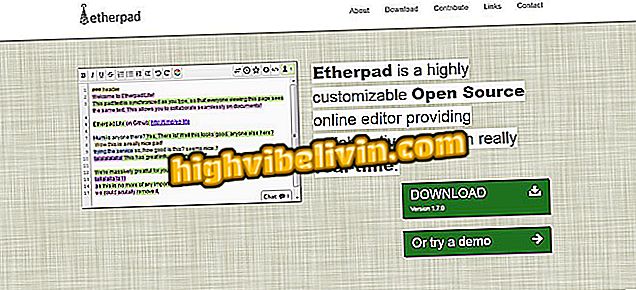
Inilah cara menggunakan Etherpad, editor teks online gratis
Ingin membeli ponsel, TV, dan produk diskon lainnya? Tahu Bandingkan
Langkah 1. Untuk menggunakan Etherpad tanpa mengunduh apa pun, buka halaman Sandstorm (//apps.sandstorm.io/), tempat ia dihosting, dan masukkan Etherpad;
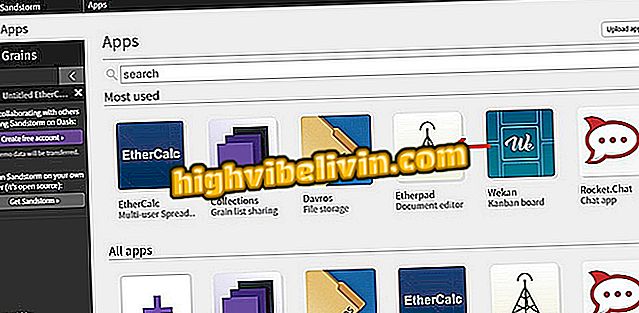
Etherpad di antara aplikasi Sandstorm
Langkah 2. Klik "Buat pad baru" untuk menghasilkan dokumen baru di editor teks online;
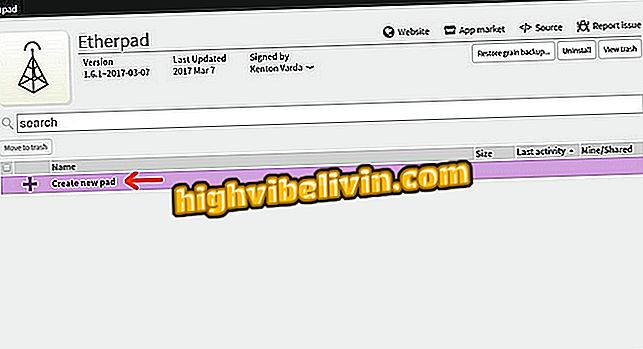
Membuat dokumen teks baru di Etherpad
Langkah 3. Halaman pengeditan akan datang dengan pesan tertulis standar. Cukup pilih semuanya dan hapus untuk mulai menulis apa yang Anda inginkan;
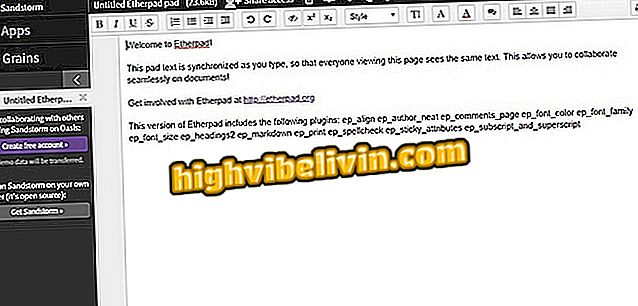
Dokumen teks Etherpad baru menampilkan pesan sambutan
Langkah 4. Etherpad memiliki operasi yang sangat mirip dengan editor teks utama, seperti Word, komponen paket Microsoft Office. Di sebelah kiri bilah alat adalah opsi pemformatan yang tebal, miring, bergaris bawah, dan tergores. Sentuh tombol "T" untuk menambah ukuran font;
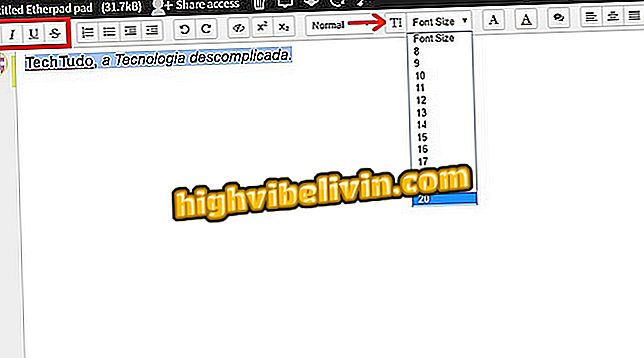
Opsi pemformatan teks ada di bilah alat Etherpad
Langkah 5. Karena pengeditan dilakukan dengan cara yang sama seperti program lain, kami tidak akan fokus pada mereka. Dalam langkah-langkah ini, kami akan mengajarkan Anda berbagai alat Etherpad. Beberapa fungsi, seperti berbagi, memerlukan login. Jadi klik "Buat akun" dan pilih metode yang diinginkan - dalam contoh ini Google+;
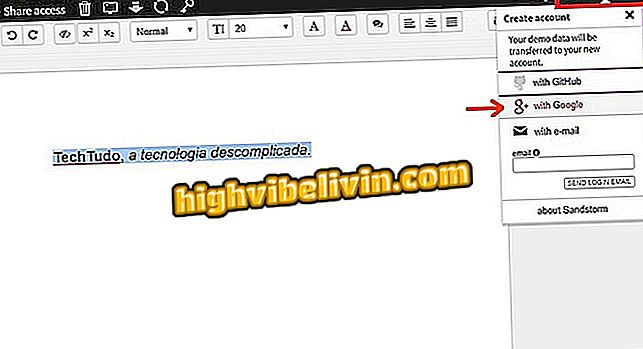
Pilih untuk masuk ke Etherpad dengan akun Google
Langkah 6. Etherpad akan memuat informasi dari profil Anda. Centang kotak "Saya telah membaca dan menyetujui Ketentuan Layanan dan Kebijakan Privasi" dan klik "Lanjutkan";
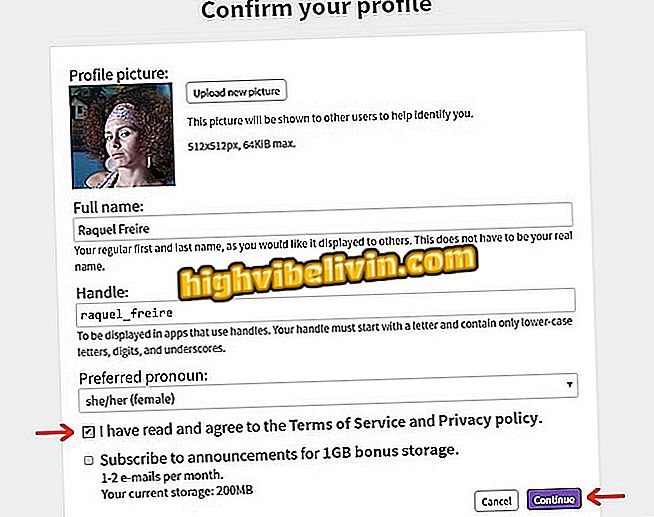
Mengakhiri pendaftaran Etherpad untuk sumber daya lebih banyak
Langkah 7. Untuk berbagi dokumen dengan orang lain, klik "Bagikan akses". Masukkan email di bidang "Masukkan alamat email" dan tekan "Enter" setelah setiap alamat dimasukkan. Pilih tingkat izin untuk tamu (Anda dapat mengedit, Anda dapat melihat atau berkomentar.) Tulis pesan, jika diinginkan, dan tekan tombol "Kirim" untuk meneruskan undangan;
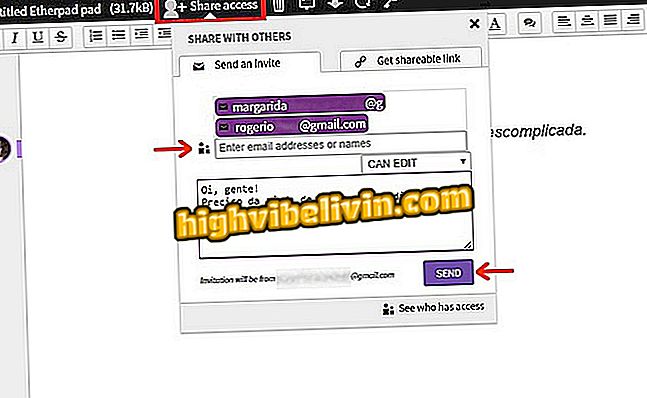
Berbagi dokumen teks Etherpad melalui undangan email
Langkah 8. Anda juga dapat mengirim undangan melalui tautan. Klik tab "Dapatkan tautan yang dapat dibagikan", pilih tingkat izin dan tekan tombol "Buat". Kemudian salin URL dengan perintah "Ctrl + C" atau, saat mengklik, "Salin tautan ini";
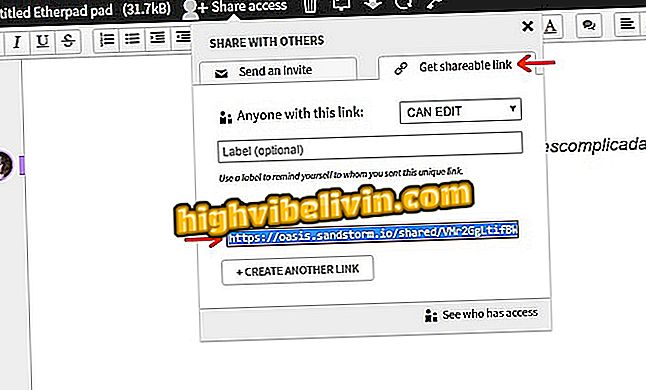
Bagikan dokumen teks dari Etherpad melalui tautan
Langkah 9. Tombol di sudut kanan layar, dengan beberapa avatar, akan menunjukkan jumlah orang dengan teks terbuka. Klik untuk melihat nama pengguna. Siapa pun yang memiliki tautan yang dapat dibagikan dan tidak masuk akan muncul sebagai "Pengguna Anonim", tetapi orang tersebut dapat mengganti tag itu dengan namanya. Perhatikan bahwa pengeditan diidentifikasi dalam dokumen;
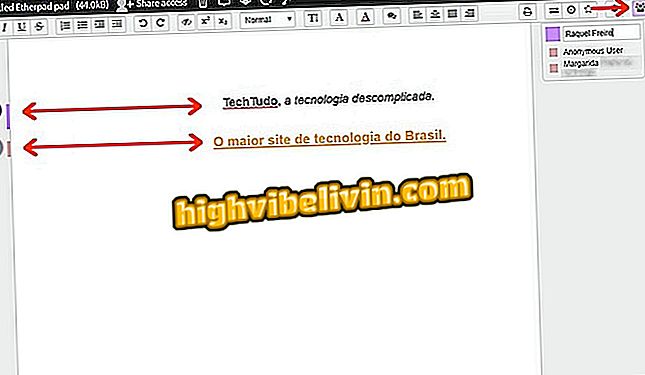
Dokumen yang diedit oleh beberapa orang di Etherpad mengoptimalkan waktu kerja
Langkah 10. Ada jendela obrolan kecil di sudut kanan bawah Etherpad. Klik untuk membuka dan mengobrol dengan editor teks;

Jendela obrolan dalam dokumen teks Etherpad memungkinkan kontak langsung dengan peserta lain
Langkah 11. Untuk memberi nama pada dokumen Anda, klik label "Pad Tanpa Nama Etherpad". Ketikkan nama file dan tekan "OK";
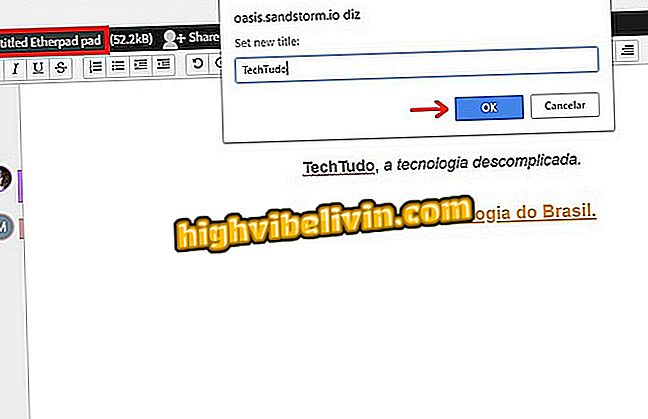
Pembuatan Nama dalam File Etherpad
Langkah 12. Etherpad mengizinkan pengunduhan dokumen ke komputer Anda. Klik panah yang disorot pada gambar di sudut kiri atas, dan simpan file ke direktori pilihan Anda seperti biasa. Teks akan diunduh dalam mode ringkas;
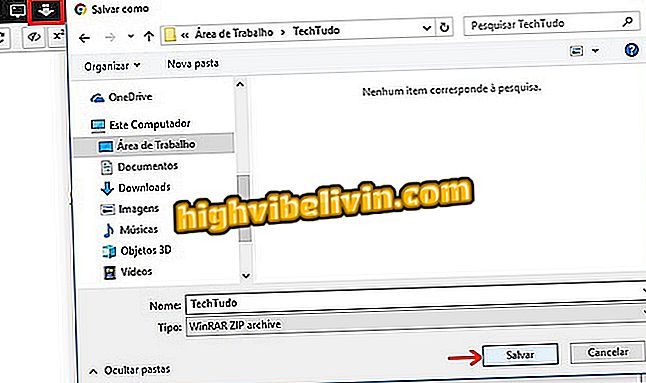
Unduh dokumen teks yang dibuat online di Etherpad
Langkah 13. Klik ikon roda gigi untuk membuka pengaturan Etherpad. Pilih bahasa "Portugis Brasil" sehingga menu diterjemahkan - terjemahan tidak diterapkan pada tombol dan alat umum platform, yang tetap dalam bahasa Inggris. Buat perubahan lain, jika diinginkan;
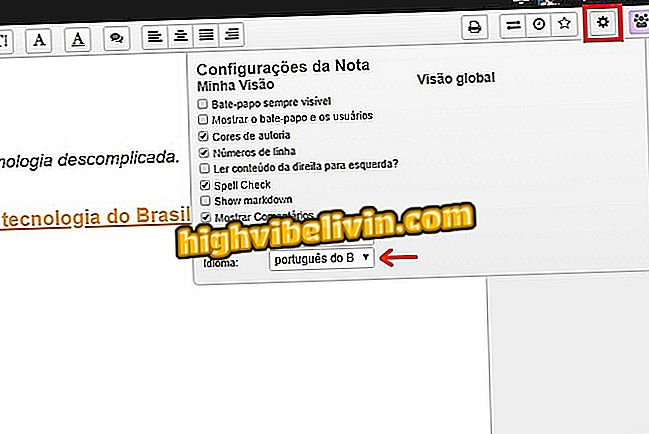
Menu pengaturan Etherpad tempat Anda dapat mengubah bahasa menu
Langkah 14. Sama seperti di Google Documents, perubahan disimpan secara otomatis. Jika Anda meninggalkan jendela, cukup kembali ke beranda Sandstorm, masuk dengan akun Anda, klik "Butir" dan masukkan dokumen teks.
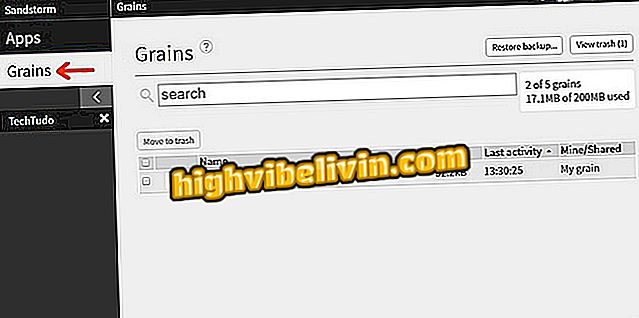
Dokumen teks dibuat dalam Etherpad di jendela Sandstorm
Disana Ambil petunjuknya, bagikan teks dan hemat waktu dengan Etherpad.
Word tidak dapat membuka dokumen: bagaimana menyelesaikannya? Lihat komentar di Forum.

Cara Memilih Semua Teks di Word Sekaligus