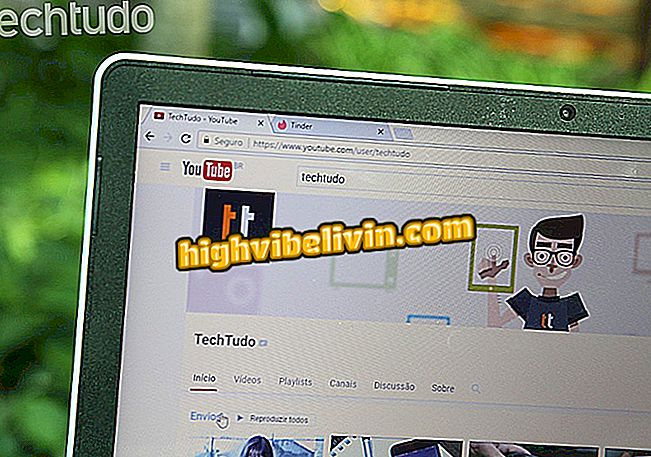Google Chrome mogok? Lihat solusi untuk masalah tersebut
Google Chrome dapat macet dan sebagian besar memengaruhi RAM PC Anda. Browser, yang merupakan yang paling populer di dunia dan hadir di sekitar 66, 87% PC, menurut survei StatCounter pada tahun 2018, menawarkan beberapa fitur dan kemungkinan konfigurasi dan memiliki integrasi penuh dengan akun Google. Semua ini dapat membanjiri kinerja sistem setiap hari. Solusi sederhana seperti memulai kembali peramban, menutup tab, atau menonaktifkan ekstensi dapat bermanfaat bagi pengguna yang menderita macet.
Prosedur dilakukan pada komputer dengan sistem operasi Windows, tetapi petunjuknya juga berlaku untuk macOS dan Linux. Lihat di bawah untuk masalah, kesalahan, dan kemungkinan solusi.
BACA: Chrome melihat debut baru; aktifkan sekarang

Lihat penyebab utama Google Chrome mogok dan pelajari cara menyelesaikannya
Ingin membeli ponsel, TV, dan produk diskon lainnya? Tahu Bandingkan
1. Mulai ulang Chrome
Langkah 1. Klik menu tiga titik di Chrome dan pilih "Keluar", yang juga dapat dilakukan dengan menekan tombol "Ctrl + Shift + Q". Tindakan akan menutup browser sepenuhnya. Kemudian buka lagi dan lihat apakah masalah telah teratasi.

Tutup Google Chrome dari menu browser sebagai alternatif penguncian
2. Tutup tab
Langkah 1. Chrome mengkonsumsi banyak RAM. Ini mengarah ke mengunci di komputer dengan memori rendah. Untuk memperbaiki kesalahan, tutup tab yang tidak digunakan;

Tutup tab Chrome mengurangi konsumsi RAM dan perbaikan crash
Langkah 2. Jika Chrome terus mogok, gabungkan tombol "Ctrl + Alt + Del" untuk membuka Pengelola Tugas. Lihat aplikasi mana yang menggunakan lebih banyak RAM, ketuk pada aplikasi tersebut dan tekan tombol "Akhiri Tugas".

Pengelola tugas di Windows 10 dapat menjadi alternatif untuk hambatan di Google Chrome
3. Nonaktifkan ekstensi
Langkah 1. Ekstensi Chrome menggunakan sumber daya sistem, dan beberapa di antaranya mewakili overhead untuk browser. Nonaktifkan semua plugin yang tidak digunakan untuk meningkatkan kinerja. Cukup akses menu, posisikan kursor pada "Alat lainnya" dan pilih item "Ekstensi";

Menu Chrome memungkinkan Anda mengonfigurasi ekstensi peramban
Langkah 2. Nonaktifkan kunci ekstensi yang tidak diinginkan, yang akan berwarna abu-abu. Jika Anda suka, klik tombol "Hapus" untuk menghapus add-on yang tidak diinginkan. Opsi kedua ini harus digunakan jika menemukan ekstensi yang tidak diketahui, karena banyak yang berbahaya dan dapat mencuri data.

Nonaktifkan Ekstensi Chrome
4. Periksa konflik antar aplikasi
Langkah 1. Program dapat bertentangan dengan Chrome dan mengganggu berfungsinya browser. Untuk memperbaiki masalah, pertama klik menu browser dan pergi ke "Pengaturan";

Lihat pengaturan Google Chrome
Langkah 2. Gulir ke bawah layar dan klik "Advanced" untuk memperluas opsi konfigurasi;

Perluasan pengaturan lanjutan di Google Chrome
Langkah 3. Gulir ke bagian bawah layar. Kemudian klik opsi "Perbarui atau hapus aplikasi yang tidak kompatibel";

Alat untuk memperbarui atau menghapus aplikasi yang tidak kompatibel dengan Google Chrome mungkin bermanfaat terhadap kerusakan
Langkah 4. Google Chrome akan menampilkan semua aplikasi yang diinstal pada komputer Anda yang dapat mengganggu kinerja. Tekan tombol "Hapus";

Tombol untuk menghapus aplikasi yang tidak kompatibel dengan Google Chrome adalah alternatif terhadap penundaan dalam respons sistem
Langkah 5. Sistem akan membuka jendela "Aplikasi dan Fitur" Windows dengan program yang dimaksud sudah dipilih. Ketuk dan tekan tombol "Copot" untuk menghapus layanan yang bertanggung jawab atas kerusakan di browser Google.

Copot pemasangan aplikasi di Windows yang dapat menyebabkan ketidakcocokan dengan Chrome
5. Nonaktifkan akselerasi perangkat keras
Langkah 1. Meskipun dirancang untuk meningkatkan kinerja Chrome, fitur akselerasi perangkat keras terkadang dapat menyebabkan masalah. Jika tidak ada yang di atas berfungsi, buka menu pengaturan lanjutan, buka bagian "Sistem" dan nonaktifkan tombol "gunakan akselerasi perangkat keras bila tersedia".

Nonaktifkan akselerasi perangkat keras di Google Chrome karena dapat mengganggu pengembangan browser
6. Uji navigasi dengan profil lain
Langkah 1. Ubah profil pengguna Chrome Anda untuk melihat apakah masalahnya ada di pengaturan akun Anda. Untuk melakukan ini, buka pengaturan browser Anda dan di bagian "Orang" klik "Kelola orang lain";

Sertakan profil baru di Chrome untuk menguji apakah penguncian tetap ada
Langkah 2. Ikuti langkah-langkah untuk membuat profil baru. Kemudian klik untuk membuka jendela browser - tanpa pengaturan Anda - dan periksa apakah ada penguncian. Jika tidak, itu berarti pembekuan harus dipicu oleh beberapa konfigurasi akun Anda.

Profil Pengguna di Google Chrome dapat menjadi cara untuk menyelidiki sumber kesalahan
7. Pasang kembali Chrome
Langkah 1. Bahkan setelah alternatif di atas, jika kerusakan berlanjut, Chrome sendiri mungkin bermasalah. Kemudian hapus instalasi program dan instal ulang.

Menghapus instalasi Google Chrome di Windows 10
Melalui Memanfaatkan dan Softpedia
Google Chrome menambahkan dengan favorit; Apa yang harus dilakukan Ajukan pertanyaan di Forum.

Cara membuka munculan di Google Chrome