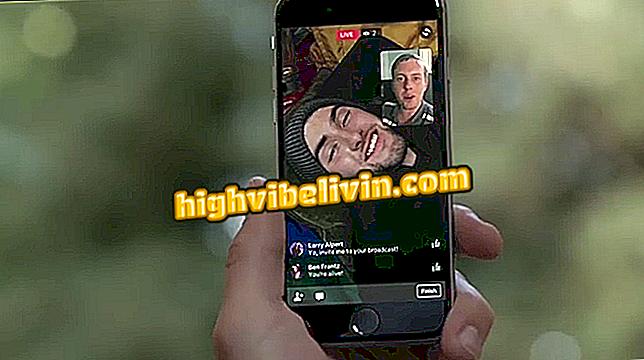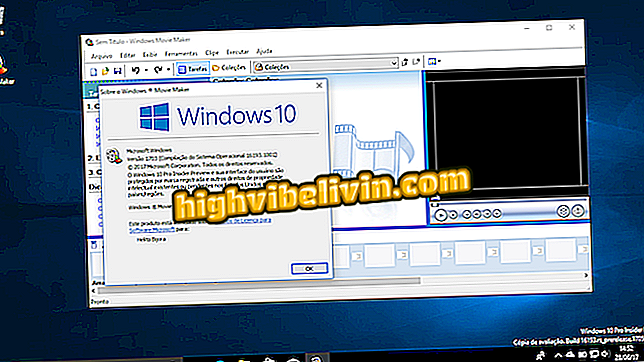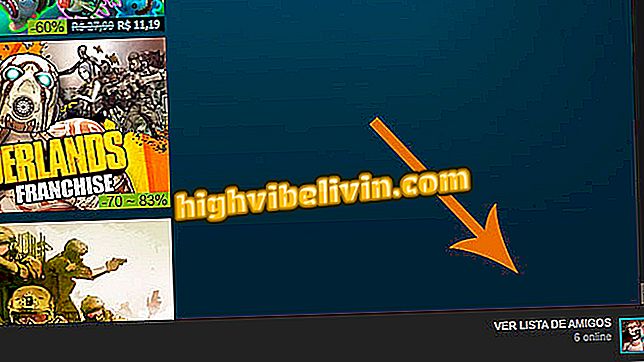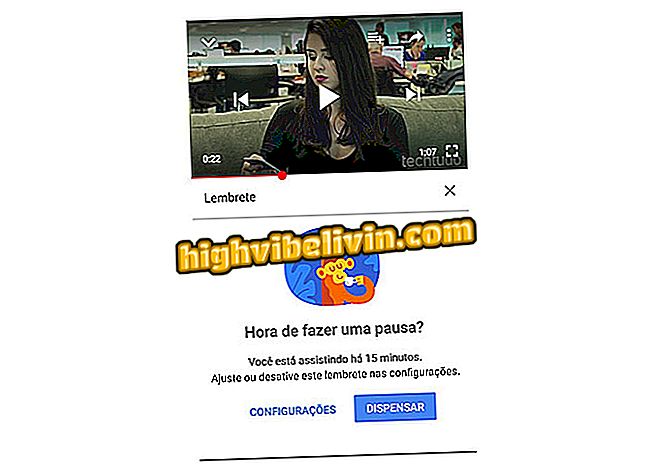Lihat empat cara berbeda untuk mencetak di Windows 10
Windows 10 memungkinkan Anda untuk menangkap layar dari bentuk asli ke sistem. Di antara mereka adalah kombinasi tradisional dari tombol "PrtScn" ditambah kolase dalam program pengeditan gambar. Pilihan lain adalah mencetak secara otomatis dan menyimpan gambar dalam folder di komputer Anda. Sistem ini juga memungkinkan tangkapan layar program hanya digunakan dan juga menggunakan alat tangkap, yang menawarkan beberapa kemungkinan, seperti menyesuaikan dan menyimpan pemutaran tampilan. Lihat cara mencetak dalam empat cara berbeda pada sistem Microsoft.
Cara menginstal Pembaruan Windows 10 April 2018

Berikut cara mengambil tangkapan layar asli di Windows 10
1. Cetak tombol Layar
Cara paling terkenal dan tradisional memainkan layar komputer Windows, dari kombinasi tombol keyboard.
Langkah 1. Tekan tombol "PrtScn" pada keyboard. Kemudian buka program di mana Anda ingin menyalin gambar, seperti Paint, Photoshop, GIMP, Word atau bahkan email. Untuk melakukan ini, tekan tombol "Ctrl" + "V" secara bersamaan atau klik kanan dan pilih opsi "Tempel";

Rekatkan gambar yang diambil di Windows 10 ke dalam program pilihan Anda
Langkah 2. Bergantung pada aplikasi tempat gambar layar akan ditempelkan, Anda dapat mengeditnya. Di Paint, misalnya, pengguna dapat mengklik opsi pemilihan, dan kemudian menandai area gambar yang ingin mereka pertahankan. Cukup sentuh tombol "Potong" untuk menyelesaikan tindakan;

Gambar yang diambil pada Windows 10 dapat diedit dalam Paint
Langkah 3. Masih di Paint, Anda dapat mengubah ukuran gambar dengan mengklik "Ubah ukuran". Selain membuat perubahan estetika diizinkan oleh alat;

Anda dapat mengubah ukuran gambar di Paint pada komputer berbasis Windows 10 Anda
Langkah 4. Di Word, misalnya, Anda perlu mengklik gambar untuk menampilkan tab "Format". Saat opsi muncul, ketuk padanya;

Cetak yang dibuat di Windows 10 juga dapat disisipkan ke Word
Langkah 5. Pilih item "Potong", dan kemudian batasi area yang diinginkan dengan memindahkan garis hitam. Akhirnya, tekan tombol "Potong" lagi.

Anda juga dapat mengedit gambar layar yang diambil di Word
2. Menangkap program yang sedang digunakan
Sistem Microsoft memungkinkan Anda untuk menangkap hanya layar aplikasi yang digunakan. Ini menghilangkan informasi yang tidak perlu, seperti bilah alat, misalnya.
Langkah 1. Tekan tombol "Alt" + "PrtScn". Maka Anda harus meletakkan gambar di beberapa program, seperti prosedur yang dilakukan dengan tombol "PrtScn". Dalam hal ini, kami akan mencontohkan kolase dengan skenario Gmail, dengan pintasan "Ctrl" + "V";

Anda dapat menempelkan gambar yang Anda dapatkan dari cetak di Gmail
Langkah 2. Platform email Google memungkinkan Anda menambah atau mengurangi ukuran gambar dengan mengkliknya dan menarik batas biru atau dengan mengklik opsi "Kecil", "Paling Cocok" atau "Ukuran Asli".

Ukuran gambar yang diambil di Windows 10 juga dapat diedit di Gmail
3. Simpan gambar segera
Dalam tindakan ini, dengan mengaitkan kunci dengan simbol Windows dan tombol Print Screen, sistem akan secara otomatis menyimpan gambar ke folder yang disebut "Screenshot", khusus untuk registri itu.
Langkah 1. Pada saat yang sama, gabungkan tombol "PrtScn" + dengan simbol Windows. Layar akan "berkedip", artinya, akan berubah abu-abu selama sedetik untuk merekam tindakan. Kemudian untuk menemukan gambar, ketik "tangkapan layar" di bilah Pencarian Windows dan klik pada opsi folder yang muncul;
di bilah pencarian di Windows 10Langkah 2. Ini juga akan tersedia di direktori "Komputer Ini> Gambar> Layar". Gambar disimpan sebagai file berformat PNG.

Gambar yang diambil segera disimpan ke folder di PC Anda di Windows 10
4. Alat Tangkap
Selain cara pintas keyboard, Windows memiliki program asli, mudah digunakan yang disebut "Alat Tangkap". Aplikasi ini membawa opsi seperti guntingan layar gratis, hanya mencetak dari jendela program yang digunakan, antara lain. Perangkat lunak ini juga memungkinkan Anda untuk mengedit dan menyimpan gambar tanpa menggunakan aplikasi eksternal.
Langkah 1. Di bilah pencarian Windows, ketik "Capture Tool" dan klik ikon program;
Capture "di Kotak Pencarian Windows 10Langkah 2. Dengan mengklik "Mode" Anda dapat memilih wilayah atau bagaimana cetakan akan dibuat. Dalam "Free-form Crop", tepat setelah penangkapan, pengguna dapat memilih bagian dari gambar yang diinginkan. Sudah di "Capture Persegi Panjang", tangkapan layar akan terbatas pada format ini. Sementara di "Window Capture", program hanya akan mendaftarkan layar program yang digunakan. Akhirnya, di bawah "Pemotongan Layar Penuh", seluruh layar komputer akan disalin;

Pilih mode tangkapan layar di Windows Capture Tool 10
Langkah 3. Setelah "Mode" dipilih, cukup pilih area yang diinginkan (dalam kasus dua opsi pertama) atau biarkan program bekerja (dalam kasus dua terakhir). Gambar akan terbuka di jendela baru, dengan beberapa opsi, seperti menyalin file, misalnya;

Anda dapat menyalin gambar di Alat Tangkap di Windows 10 untuk menempel ke aplikasi lain
Langkah 5. Untuk menyimpan file, ketuk ikon floppy disk. Di kotak yang terbuka, pilih format untuk menyimpan gambar: JPEG, GIF, PNG atau HTML. Akhirnya, buka "Simpan".

Gambar yang diambil di Windows 10 dapat disimpan ke luasan yang berbeda
Disana Nikmati tips dan cetak layar apa pun di Windows 10 dengan cara apa pun yang Anda suka.

Cara Memprogram Komputer Windows untuk Mematikan Sendiri