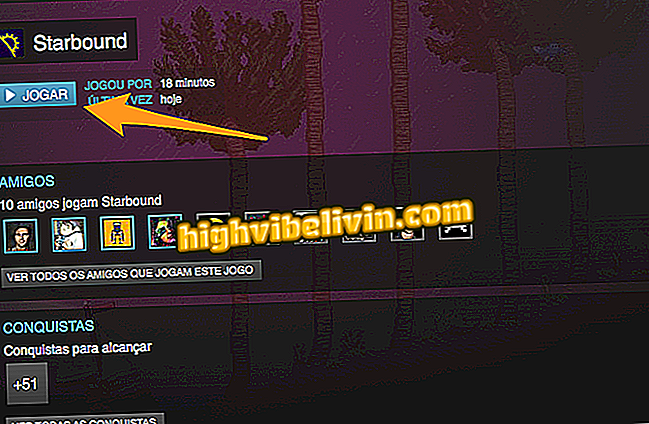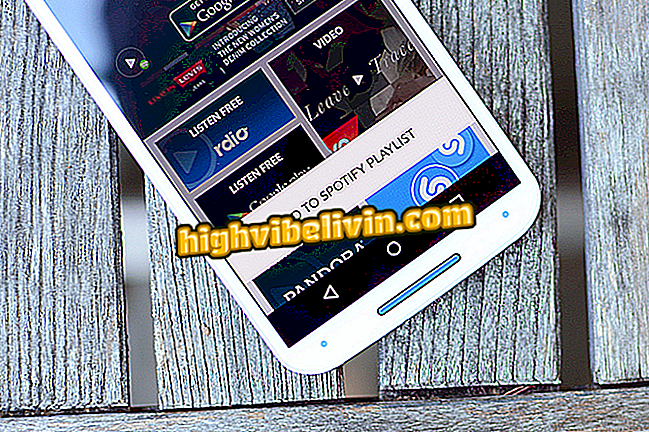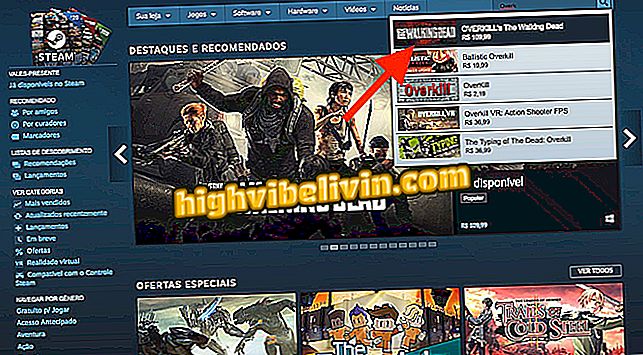Xbox One: cara menyimpan gameplays dan tangkapan layar di menu konsol baru
Xbox One menerima pembaruan yang mengubah sistem operasi konsol. Di antara peningkatan utama adalah fitur baru dalam video dan sistem pengambilan gambar game, yang sekarang memiliki fungsi yang lebih lengkap dan dapat diakses lebih mudah di panel konsol.
Cara streaming game menggunakan platform Beam di Xbox One
Opsi DVR Game lebih mudah diakses dengan menekan tombol kontrol pusat, yang memungkinkan pengambilan cepat, opsi lanjutan, dan akses ke galeri gambar dan video konsol, yang dapat diedit dan diimpor ke OneDrive. Lihat panduan ini dan pelajari cara menggunakan alat baru.

Xbox One: Cara merekam dan mengunggah video di menu konsol baru
Langkah 1. Saat memainkan beberapa game di Xbox One Anda, tekan tombol kontrol pusat (X cerah) untuk membuka panel konsol baru. Di tengah atas Anda dapat melihat pintasan untuk membuat pengambilan video dan gambar dengan cepat;
Langkah 2. Setelah menekan salah satu tombol (X atau Y), Anda akan menerima pemberitahuan bahwa gambar telah diambil dan disimpan. Perhatikan bahwa dalam kasus tangkapan layar, gambar yang diambil akan relatif terhadap waktu ketika Anda menekan tombol tengah kontrol;
Aplikasi: Dapatkan tips terbaik dan berita terbaru di ponsel Anda

Gunakan pintasan untuk menyimpan video dan gambar dari Xbox One Anda
Langkah 3. Untuk memeriksa opsi pengambilan lanjutan, tekan tombol tengah kontrol dan kemudian tekan Pilih (Ubah Tampilan). Di layar ini Anda dapat memulai rekaman baru (hingga lima menit), atau merekam lima menit terakhir permainan;

Gunakan DVR Game untuk mengakses opsi lanjutan dari Xbox One
Langkah 4. Untuk memeriksa dan membagikan video dan gambar Anda, buka DVR Game (lihat langkah di atas) dan klik "Kelola Capture";

Kelola tangkapan Anda di Xbox One
Langkah 5. Pada layar ini Anda akan memiliki akses ke semua gambar dan video yang tersimpan dari gim Anda di Xbox One. Tekan A pada salah satu file untuk memainkannya;

Lihat tangkapan layar dan gameplays yang direkam di Xbox One Anda
Langkah 6. Di bagian atas layar Anda dapat memfilter file yang disimpan di Xbox Live dan HD dari perangkat, atau pisahkan hanya gambar dan video dari permainan;

Saring file yang disimpan di konsol Anda atau Xbox Live
Langkah 7. Untuk mengirim salah satu file ke komputer atau smartphone, pilih dan klik "Unggah ke OneDrive";

Unggah video dan gambar Anda dari Xbox One ke OneDrive
Langkah 8. Saat unggahan selesai, Anda akan menerima notifikasi (lihat gambar);

Tunggu konfirmasi unggahan di Xbox One
Langkah 9. Untuk mengakses atau mengunduh file Anda dari PC atau ponsel cerdas Anda, buka OneDrive dan masuk dengan akun Microsoft Anda (yang sama dengan yang digunakan untuk masuk ke Xbox One). Dalam folder "Gambar" Anda dapat menemukan semua file yang disimpan, yang dapat diunduh secara normal;

Akses OneDrive di PC atau ponsel Anda untuk mengunduh video dan foto Anda dari Xbox One
Langkah 10. Pilihan lain adalah mengedit video Anda secara langsung melalui Xbox One, menggunakan aplikasi unggah Studio. Untuk melakukan ini cukup buka file di Xbox dan klik "Edit";

Anda juga dapat mengedit video dan gambar di Xbox One
Langkah 11. Di Upload Studio, Anda dapat menambahkan tema, foto, teks, audio dan bahkan gambar yang direkam dengan Kinect. Video dapat disimpan dan diunggah ke OneDrive nanti.

Gunakan aplikasi Upload Studio untuk menambahkan audio, rekaman, dan efek ke video Anda di Xbox One
Konsol mana yang memiliki game eksklusif terbaik? Tinggalkan Balasan