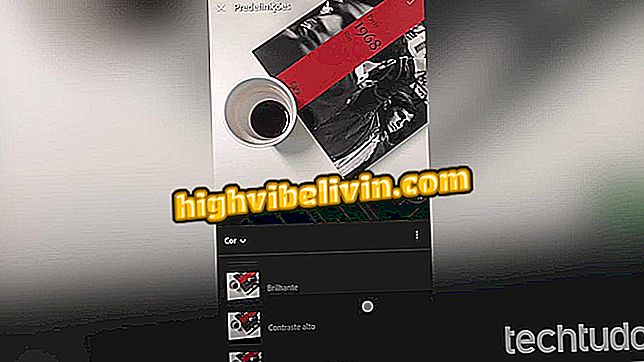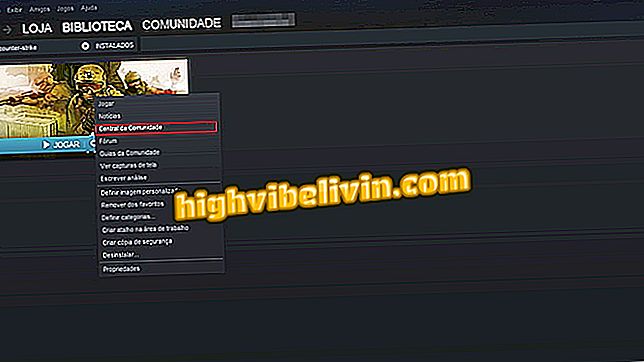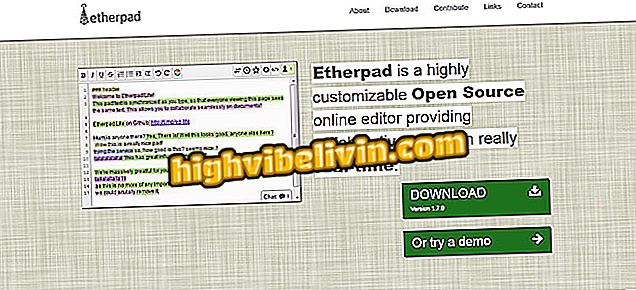Cara memblokir Google Chrome dengan kata sandi
Pengguna Chrome dapat menggunakan ekstensi PassBrow gratis untuk memblokir browser dengan kata sandi. Ini memungkinkan Anda untuk mengatur kata sandi sehingga hanya orang yang berwenang yang dapat menelusuri web pada PC Anda. Selain itu, alat ini berguna untuk menghindari akses Internet pada komputer yang dibagikan kepada anak-anak atau di lingkungan kerja dengan privasi yang rendah, misalnya.
Setelah disiapkan, plugin akan membuka layar pengisian kata sandi setiap kali Chrome dimulai. Jika kata sandi yang digunakan salah, browser secara otomatis menutup dan dengan demikian mencegah komputer mengakses web. Untuk mempelajari cara memblokir peramban Google dengan kata sandi, lihat langkah-langkah di bawah ini.
Cara Mengunduh Plugin Chrome

Tutorial menunjukkan cara menggunakan ekstensi PassBrow untuk memblokir Chrome dengan kata sandi
Langkah 1. Buka laman unduhan untuk ekstensi di Toko Web Chrome (//chrome.google.com/webstore/detail/passbrow-password-for-chr/lbgoadondhcaigdkciejdegkgambbkne?hl=id) dan klik pada "Gunakan di Chrome ";

Tindakan untuk mempersiapkan unduhan ekstensi Passbrow untuk memblokir Chrome dengan kata sandi
Langkah 2. Pergi ke "Tambah Ekstensi" untuk alat yang akan diinstal;

Tindakan untuk mengunduh dan menginstal ekstensi PassBrow untuk memblokir Chrome dengan kata sandi
Langkah 3. Setelah instalasi, sebuah peringatan akan muncul di layar yang memberi tahu Anda bahwa PassBrow harus diaktifkan dalam mode anonim Chrome. Ketuk "OK" untuk melanjutkan;

Harap beritahukan bahwa PassBrow harus diaktifkan dalam mode anonim Chrome
Langkah 4. Aktifkan opsi "Izinkan dalam mode anonim";

Aktifkan opsi untuk mengaktifkan PassBrow dalam mode anonim Chrome
Langkah 5. Klik ikon ekstensi di sudut kanan atas jendela Chrome;

Tindakan untuk melihat jendela ekstensi PassBrow di Chrome
Langkah 6. Pergi ke "Opsi" untuk mengakses antarmuka konfigurasi ekstensi;

Tindakan untuk mengakses pengaturan ekstensi PassBrow Chrome
Langkah 7. Isi bidang informasi pribadi dan klik "Simpan". Kemudian atur kata sandi kunci dan ketuk "Simpan";

Tindakan untuk menyimpan data pribadi dan pengaturan kata sandi ekstensi Chrome PassBrow Anda
Langkah 8. Unduh file cadangan kata sandi yang baru saja Anda atur;

Tindakan untuk mengunduh file cadangan kata sandi PassBrow
Langkah 9. Bahkan jika Anda tidak mengonfigurasi apa pun di "Pengaturan Tambahan", klik tombol "Simpan";

Opsi untuk menyimpan opsi ekstensi PassBrow tambahan untuk Chrome
Langkah 10. Klik pada ikon ekstensi, lalu pilih "Kunci";

Tindakan untuk memblokir Chrome dengan kata sandi menggunakan ekstensi PassBrow
Langkah 11. Pada titik ini, hanya mereka yang memiliki kata sandi akses yang dapat menggunakan browser. Jika kata sandi salah atau tombol "Batal" digunakan, browser akan ditutup secara otomatis.

Tindakan untuk memasukkan kata sandi pembuka kunci Chrome dengan ekstensi PassBrow
Ambil petunjuk untuk mencegah orang tanpa izin Anda mengakses Internet di komputer Anda dengan PassBrow untuk Google Chrome.
Apa browser Internet favorit Anda dan mengapa? Komentar pada.

Cara membuka munculan di Google Chrome