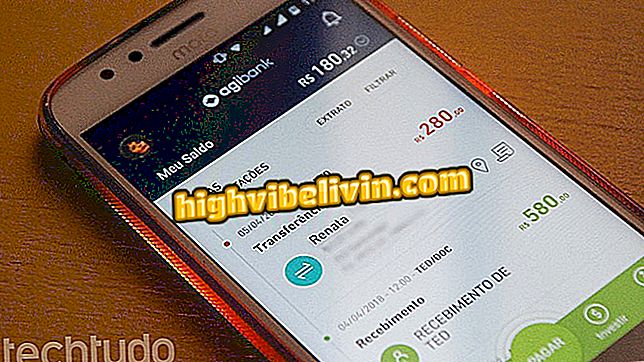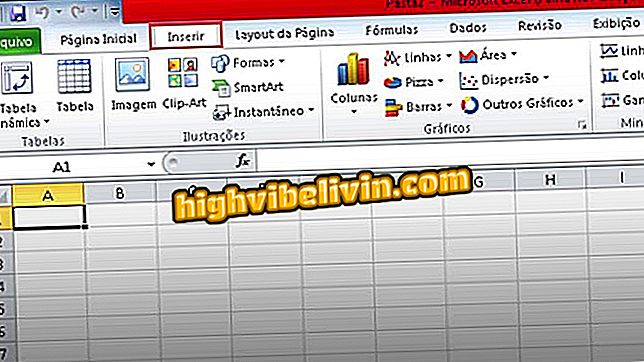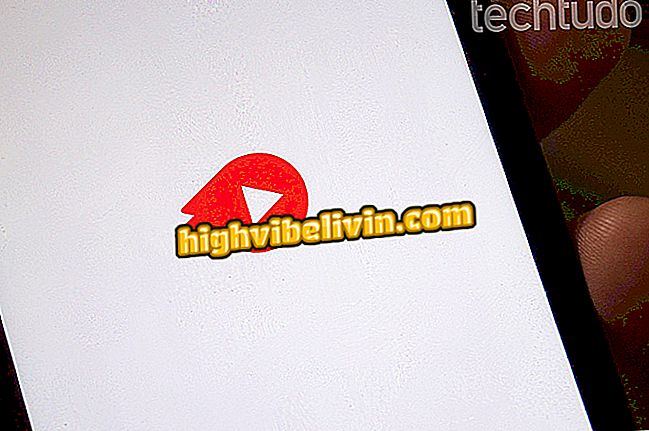Cara menggunakan WeTransfer di ponsel
WeTransfer adalah layanan berbagi file yang hebat melalui internet yang memiliki aplikasi seluler. Di Android, penggunaan diarahkan untuk foto dan video. Dalam versi terbaru untuk iPhone (iOS), platform ini juga memungkinkan pembuatan bingkai yang memfasilitasi kurasi foto, video, dokumen, dan musik di telepon.
Fungsi ini memungkinkan Anda untuk mengumpulkan barang-barang penting dalam pengaturan tematik dan membuat tautan unduhan untuk dikirim ke kontak. Dan yang terbaik: tidak diperlukan pendaftaran untuk mulai menggunakan. Berikut ini adalah fungsi utama WeTransfer untuk smartphone.

WeTransfer untuk Android memungkinkan Anda mengunggah foto dan video hingga 10 GB ke teman
Cara keluar dari aplikasi yang terbuka di iPhone
Di iPhone (iOS)
WeTransfer untuk iOS telah mengalami desain ulang yang lengkap dan sekarang memungkinkan pembuatan papan untuk mengatur konten dari berbagai jenis sebelum dibagikan. Anda dapat menciutkan foto, video, dokumen, dan musik ke dalam grup, dan kemudian menghasilkan tautan unduhan kedaluwarsa yang ditentukan pengguna. Berbeda dengan versi web populer, aplikasi WeTransfer di iOS memungkinkan Anda berbagi file dengan ukuran apa pun. Tidak ada akun pengguna di cloud, jadi batasnya adalah penyimpanan ponsel.
1. Membuat bingkai dengan foto dan video
Langkah 1. Saat membuka aplikasi di iPhone, ketuk tombol "+" untuk membuat koleksi file baru. Pilih opsi pertama untuk menambahkan foto dan video.

Buat bingkai untuk foto dan video di WeTransfer
Langkah 2. Pilih media gulungan kamera dan ketuk "Tambah" untuk menambahkannya ke bingkai. Sentuh tombol "+" lagi dan ulangi proses untuk memasukkan lebih banyak gambar atau video.

Tambahkan foto dan video ke papan WeTransfer
2. Membuat bingkai dengan file
Langkah 1. WeTransfer kompatibel dengan iOS 11 dan dengan aplikasi File untuk berbagi dokumen dan musik. Ketuk tombol "+" dan pilih "File" untuk memulai.

Buat bingkai dokumen di WeTransfer
Langkah 2. Anda akan diarahkan ke aplikasi File iPhone. Arahkan ke folder iCloud Drive Anda atau layanan penyimpanan cloud lainnya dan pilih lagu dan dokumen yang Anda inginkan. Kemudian pilih bingkai target atau buat yang baru di opsi "Papan baru".

Impor dokumen dari aplikasi Files di WeTransfer untuk iPhone
3. Bagaimana cara menyimpan konten yang disalin
Pilihan lain adalah menyimpan tautan, teks, dan item lain yang disalin pada iPhone. Pilih opsi "Tempel dari clipboard" untuk mentransfer konten dari clipboard ke salah satu bingkai yang ada. Jika Anda ingin memasukkan dalam grup baru, sentuh "Papan baru".

Ambil teks yang disalin ke WeTransfer pada iPhone
4. Cara mengirim dari aplikasi apa pun
WeTransfer memungkinkan Anda membuat bingkai berbagi juga secara terbalik, dari aplikasi lain di ponsel Anda.
Langkah 1. Di aplikasi WeTransfer, ketuk roda gigi di layar beranda dan pilih "Aktifkan ekstensi berbagi".

Aktifkan pengiriman aplikasi lain ke WeTransfer
Langkah 2. Memungkinkan untuk berbagi file dari aplikasi apa pun. Pilih ikon WeTransfer untuk memindahkan item ke salah satu bingkai atau ketuk "Papan baru" untuk membuat yang baru.

Kirim barang dari aplikasi apa pun ke WeTransfer
5. Cara berbagi bingkai dari WeTransfer
Saat Anda siap untuk berbagi gambar dengan seseorang, ketuk tombol "Bagikan" untuk tautan unduhan ke konten. Tautan juga dapat dikirim oleh aplikasi lain, seperti WhatsApp.

Buat tautan berbagi di WeTransfer untuk iPhone
Cara menggunakan WeTransfer di Android
WeTransfer untuk Android juga tidak memerlukan registrasi, tetapi memiliki fungsi yang lebih terbatas, membatasi pengunggahan 10 GB sekaligus.
Langkah 1. Buka aplikasi dan dapatkan akses instan ke galeri gambar dan video Anda. Pilih item yang Anda inginkan dan ketuk "Selanjutnya". Masukkan alamat email penerima, tulis pesan dan pilih "Transfer" untuk mulai mengunggah.

Pilih gambar untuk dikirim oleh WeTransfer di Android
Langkah 2. Untuk mengirim dokumen lain, gunakan sistem berbagi Android asli dan pilih WeTransfer dari opsi pengiriman.

Unggah file dengan WeTransfer di Android
Langkah 3. Tunggu akhir unggahan untuk mengirim email secara otomatis dengan tautan unduhan. Jika Anda jauh dari jaringan Wi-Fi sementara, Anda dapat menjeda transfer dan melanjutkannya nanti.

Tunggu unduhan untuk mengunduh email unduhan otomatis
Apa layanan penyimpanan cloud terbaik? Lihat Pimpinan Forum